D-link Try Again Later Wi-fi Settings Are Being Saved
First: save this article!
We desire to aid you gear up your wireless net, simply since this article is on the cyberspace, well… you tin see why that might be a problem. Then if you lot have a printer, kickoff by press this out, or at the very least saving this page to your desktop by clicking Ctrl+Due south. That style even if your internet cuts out, y'all'll be able to reference this article.
Got information technology saved? Good. But earlier nosotros tin can start fixing your Wi-Fi, there's something else we need to ask starting time:
Why is your Wi-Fi not working?
You tin't cure an infection until you know what bug you've got, and likewise yous can't fix the Wi-Fi until you know why it went down in the first identify. Fortunately, in cases like these, at that place's only one of three things to blame: your device, your network, or the internet itself.
Your device
First, check if your other smart devices are nevertheless connected to the net. If they are, you know that the problem is localized to simply that one device, which saves you some problem. Become ahead and roll downwards to the How to set up Wi-Fi on a device section beneath.
Your network
Nosotros always tell you lot not to connect to public networks unprotected, just just this in one case, become ahead and observe the closest working Wi-Fi network — a friend's house or a friendly coffee shop — and run across if you can get online. If you tin can, that means the trouble is with your network, not the device. Skip downwardly to the How to gear up your Wi-Fi network and net bug section.
The internet itself
But what if your device can connect to your network just fine — information technology just tin't achieve any websites? First, try to go to a wide selection of different websites to brand sure the issue isn't on their stop (for example, in that location'south non much you tin can do if your favorite website is being DDoS'd) simply if absolutely no websites are working, head over to How to fix Wi-Fi network and internet issues. Merely exist aware you lot might just demand to make a telephone call to your ISP.
Note: if your internet is working but is just too slow, there are besides ways to speed it upwardly.
A few more quick things to check
Before we become into the more complex solutions, try some of this simpler stuff commencement. It but might salvage you a huge headache.
Check the lights on your router
Seriously, give that box a expect. If any lights seem different, that's a sign something'southward incorrect. If y'all don't look at the router enough to know what would exist unlike, dig out the pedagogy manual and give it a read: it'll inkling you in on what each calorie-free means, and what you can practice most any problems.
Move closer to the router
In big houses especially, or places with lots of interference, it'due south possible your wireless connection just isn't strong enough to reach your device. If moving closer helps, so there'southward hope! There are many ways you can boost your Wi-Fi point strength.
Plug in an Ethernet cable
This won't work for nigh mobiles, but if your problem device has an ethernet port, plug an ethernet cable into your router (most routers come with at least one) and put the other cease in your device. If the net works, you know the issue is with your wireless signal… which is a good place to outset.
Is it an "always" problem, or a "sometimes" trouble?
If your wireless just randomly cuts out and comes back, it probably means your router or your device have some bad software that'due south causing the trouble. If it happens beyond all your devices, giving your router a firmware update might help (it's proficient for your security, too!), and if it only happens with i device, consider updating its wireless drivers. But nosotros'll talk more about that in the next paragraph.
Is your software and hardware up-to-date?
Information technology can exist difficult to figure out if your software or hardware is up-to-date, particularly if you find yourself unable to go online. For software, it's best and easiest to install a driver updater, which will automatically check your drivers and install any bachelor updates. But if you lot can't get online, or the result is with outdated hardware, you'll need to consult an proficient who tin get you the parts you lot need or install the drivers offline.
The same applies for router problems: while it's possible to manually update your router's firmware (we'll prove you how later in the article), you still might need to call your Isp or an expert if you lot can't go online to get those firmware updates, or if the issue is with your hardware.
Is the Wi-Fi fifty-fifty turned on?
We know, we know, information technology'south a empty-headed question, but sometimes we can turn the Wi-Fi off, or Airplane Way on, by accident. Practise a quick bank check to make sure that'south non the trouble before you pull any more of your hair out.
Run a ping exam
When you go online, you're sending lots of tiny packets of information to a distant server, which is likewise sending dorsum tiny packets of data. That'south how your PC communicates with websites. A ping test is a mode to make sure all those tiny packets are making information technology to their destination — which can be extremely useful in diagnosing the problem. Here's how to run a ping exam:
For Windows ten
-
Click the Outset button, and type "Cmd". This should bring up the Command Prompt app, which you should click.
-
A black, mostly-empty box with a flashing cursor will bear witness up. Type "ping", so press infinite.
-
You're ready to do your examination. Proceed reading below.
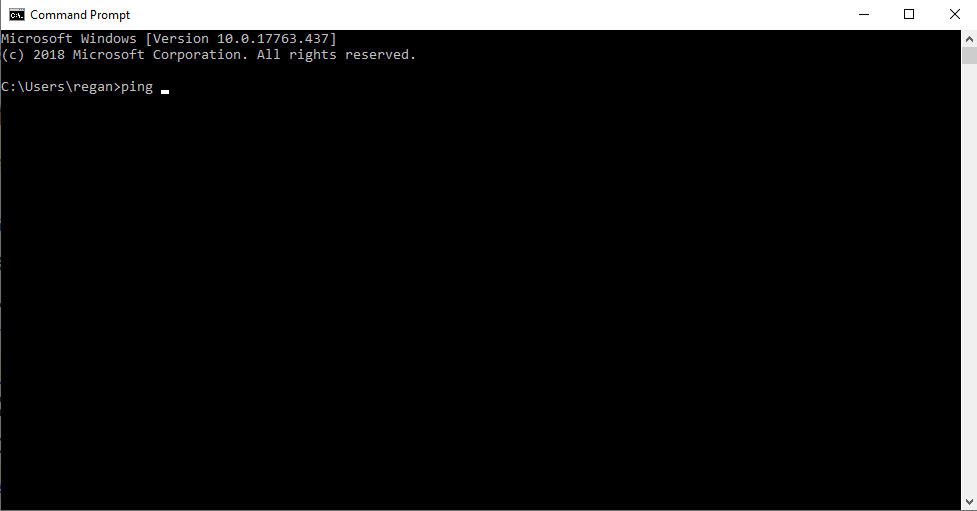
For Mac
-
Open up up Spotlight and type "network utility" in the search bar.
-
Double-click the Network Utility app to open it up.
-
Find the Ping tab, click it, then notice the blank infinite for inputting a web accost.
-
Yous're fix to do your test. Continue reading.
Okay — from here, you (both Windows and Mac users) can type whatever web accost you want and it will perform a ping test. However, if you want to diagnose the problem, you'll want to test these iii addresses:
-
Google.com: If this doesn't piece of work, it means that the DNS system isn't working on your device. Bank check out the How to fix your device'south Wi-Fi section of this article
-
8.viii.8.8: This is the IP address for Google's Public DNS (Domain Name Server). If it's not working, that means the TCP/IP settings are not working on your estimator. Visit the How to fix your device'southward Wi-Fi section of this article for more than details.
-
127.0.0.1: This is your computer'southward own IP address. If information technology doesn't work, that means there's something wrong with your network adapter or connection settings. Read the How to set up Wi-Fi network and cyberspace issues section.
When you run the test, if it's working, you'll become a string of letters and numbers you lot don't really need to understand. If its not working, you'll become an error bulletin that says something similar "Request timed out", "Destination host unreachable", or "Transmit failed, fault code #". If you see those letters or annihilation similar, you've taken the first stride towards identifying your trouble.
How to prepare Wi-Fi network and internet issues
Alright, it's time to roll up our sleeves and start addressing the problem of your router not working. But a lot of the solutions we're going to talk over will necessitate that you admission your router and Wi-Fi, so the starting time matter we have to practice is figure out how to practice that. You ready?
First, check your router itself
If y'all're lucky, your router will have a stricker with an IP address and a password that will get in like shooting fish in a barrel to access its inner workings. If you lot find that sticker, merely put the IP address in the address bar of your preferred browser, and put in the username or countersign on the sticker. It'southward not incommunicable, if this is the first time you've done this, that it'll enquire you to update your username and password also. Make sure y'all don't forget them: they're very important.
But if you do forget them...
What if I don't have my router'south username and password?
First of all, cheque all the paperwork that the router came with: there's very likely a manual that has it written downwardly somewhere. But if you can't detect it, or you threw out all that paperwork early, never fear! There's still a solution you tin use.
Admission this list of default routers and passwords, detect your router model, and employ the username and password on the list. If you can't find it: just try "admin" for the username and password, or "password" for the countersign. At that place's a better than expert chance those will piece of work. Fun fact: this listing is also why it'southward so important we update your router's username and password! You don't even have to be a hacker to Google a list of default usernames and passwords and mess around with someone's router.
Anyway. If yous or someone else has updated your router'due south username and password and you simply can't remember what it was, you still take promise. Detect the reset button on your router, so concord it for about 10 to twenty seconds. This will reset it back to manufactory settings, including bringing back the default username and countersign. Information technology's likewise not impossible that the reset could fix your trouble.
Figuring out your router's IP address
Okay, and so there'south no sticker to help you. No worries. This just adds an extra step to things.
For Windows 10 PCs
-
Click the starting time button in the corner and blazon "View network condition" (merely type, your computer will read information technology). This should bring upwardly the View network status and tasks option. Click information technology.
-
In the upper right you'll encounter your current connection, with some confined to represent the signal strength. Click the link adjacent to it.
-
A Wi-Fi Status box will pop up. Click the Details push.
-
Okay, y'all'll be seeing a lot of disruptive text right at present. Ignore almost all of it: all you care about is IPv4 Default Gateway . Find that, then detect the numbers adjacent to information technology. Write those down — including all the dots!
For Macs
-
Crack open Spotlight and search for "System Preferences". Click System Preferences.
-
Find the Network button and give it a click.
-
Yous should see some connections on the left. Notice the one you're currently connected to, make sure it's highlighted and the calorie-free side by side to information technology is green, then click the Advanced button.
-
Under the TCP/IP tab, yous'll see a Router secton, followed by some numbers and dots. Write those downwards — including the dots.
Once yous have your numbers and dots, which would be the router'southward IP address, all you accept to do is open up your browser and put it into the address bar. That'll take you to your router's login page.
Don't know your router's login credentials? Bank check the department above.
So y'all know how to go into your router. Perfect. At present we tin actually start troubleshooting.
Did you turn information technology off and on over again?
Technology is weird. Sometimes all it needs is a little kick in the rear to go dorsum in gear. Physically turn your router and/or modem off, wait v to 10 seconds, then turn them dorsum on once more. Give them some time to warm back up and see if annihilation is fixed. If information technology is, peachy! Glad we could help.
...but if it keeps not working and you have to proceed turning information technology off and on again to make it work once again, then you've got a bigger problem. You lot'll probably need to go a new modem and/or router.
Change the wireless channel
Wireless networks aren't magic. They rely on 'channels' to travel through the air, and some channels are better than others — specially in crowded areas where in that location are lots of competing devices. Irresolute the aqueduct your wireless operates on could not just fix your Wi-Fi connection, it could also make it faster… if you lot're lucky.
Anyway, log into your router using the steps detailed above, so find the Wireless Settings page. We'd like to help y'all find it, but every router has a unlike setup so you might need to exercise some earthworks. Once you find information technology, you should meet a lot of means to adjust your wireless signal. For the time beingness, find the option that says Channel: it'll probably be next to a drop-downwards menu and have numbers written downwardly in GHz. Pay conscientious attention to what aqueduct you lot are on currently.
From hither, simply effort a new channel — any new i will practice — and employ the change. Give it a few minutes to run into if anything changes, so try again with another new channel.
If y'all notice a new aqueduct works, great! Relish the net! Merely if changing it effectually doesn't work, remember to return the aqueduct to the one you started on earlier you attempt a different fix. If you lot don't, y'all could set up the Wi-Fi and not know it because the new channel y'all left it on doesn't work.
Update your firmware
Engineering science relies on both hardware and software to do its job: and where the 2 mix, you have firmware — considering it's a little hard, but a niggling soft too. Top naming. Many devices volition automatically update their firmware when they find that a new update for it has been released, just routers typically need to be updated manually… which could accost any connectivity problems y'all're having.
First, log into your router using the method detailed higher up. Then, you'll need to practice some digging to observe a tab or section called Firmware, Router Upgrade, Update, or something similar. It'll be unlike depending on which router you're using, and then if yous're not sure, requite it a look just in instance.
When you eventually find it, it should clearly list the current Firmware version, and take a button that says something like Check, Browse, or Update. Requite it a click and meet if there's whatever more recent firmware yous could install: sometimes it'll download the update for you lot, other times information technology'll ask you to click some links and do it manually. Just follow the instructions.
But allow'due south say you tin can't find the firmware page, or at that place's no helpful buttons. Don't despair: double-check the model of your router, then go to the manufacturer'southward website. They should have a support page or site where y'all tin download the latest firmware for their drivers. And if they don't… well, you've got a really crappy router, and then.
Consider replacing it.
Check the cables
Go to your router, and see that everything is plugged in the fashion it should be. If information technology's not, fix information technology, and see if that helps things run once again.
With luck, that's all at that place is to information technology.
Check your DHCP settings
DHCP — or Dynamic Host Configuration Protocol — is a system that rapidly and automatically distributes IP addresses across the network. IP addresses are important, as they're the key ingredient to letting devices connect and communicate over the internet, so if something is wrong with your DHCP, your internet is not going to work swell, if at all.
First, nosotros gotta make sure it's turned on at all.
For Windows x
-
Open up the Outset carte du jour and type "Settings". Click the Settings button.
-
Click Network & Internet.
-
If you're on wireless, click the Wireless tab on the left. If you're connected via Ethernet, click the Ethernet tab.
-
You lot should come across your current connection. Click on information technology, and some other window will open up.
-
Under IP Settings, you'll see an IP consignment option. If it says Automated (DHCP), information technology'due south turned on.
-
If information technology doesn't, click the Edit button nether to information technology and select Automated (DHCP).
-
Run across if your internet is whatever improve.
For Mac
-
Open upwards Spotlight and search for "System preferences". Click System preferences.
-
Observe and click the Network push button.
-
Make sure your network is highlighted and has the green dot next to it, and so click the Advanced button.
-
Click the TCP/IP tab.
-
The start option you should come across is Configure IPv4. If information technology's not currently showing Using DHCP, click on the drop-down card and select it.
-
Encounter if your internet is any improve.
If this doesn't work, in that location's nonetheless 1 more than thing you can practice: you tin can suit how DHCP works in your router itself. But this should either exist washed as a last resort, or something you endeavour before doing a total manufactory reset of the router itself (which we'll go into in the next section), unless yous actually know what y'all're doing.
First, login to your router using the steps detailed above, then poke around until you reach the router'due south settings. Each router is set up up differently and so you might need to do some excavation to find it. In one case y'all practise, y'all should try to find something called "DHCP Server Settings". Hither, yous can plough it on and off, and mess with some other stuff, which may include….
-
Starting time IP Address: Is the IP address of your router. Changing it won't aid, and then you should leave it alone.
-
Maximum # of users: Basically decides how many IP addresses the DHCP will handle at once. If you've got 50 actually invasive neighbors this might be worth lowering, only otherwise it's skillful to keep it at the default value.
-
IP Address Range: Tied to Maximum # of users, this will show the range of numbers your DHCP will draw on when distributing new IP addresses. If you notice that the possible range is less than the maximum # of users, something is wrong: it means an IP accost could be overlapping, which will cause bug.
-
Client Lease Time: Customer Lease Fourth dimension lets y'all determine the maximum corporeality of fourth dimension a device gets a certain IP address before it either needs to be renewed, replaced, or dropped entirely. If y'all have a lot of devices on your network, y'all might demand a shorter lease time so IP addresses aren't being hogged. If you lot have few devices, a longer charter fourth dimension could help things run improve. This might help fix issues with intermittent connectivity.
-
DHCP Reservation: This lets you "reserve" a specific IP address in your IP address range for a specific device. If y'all determine to set one up, you'll besides need your device'due south Concrete (or MAC) accost, which yous tin find by checking the Properties of your wireless or ethernet connection.
But once again: you should leave all that as a terminal resort.
Practice a factory reset of your router
Kind of like turning it off and on again taken to the logical farthermost, this will return your router to its out-of-the-box factory settings. If your router has merely recently been causing problems, this simply might solve the problem, just if you made whatsoever changes to your router settings, these will all be lost, likewise.
It'due south fairly easy to do. Every router will have a reset push button, which is sometimes hidden in a tiny hole in the back, which you'll need a pin or something to reach. Discover information technology, press information technology, and hold information technology for ten to 20 seconds. This volition practice the trick. Give the router time to set itself up and run across if that fixes the problem.
Toy with your network adapter
If you did the ping test nosotros mentioned higher up and you got an error trying to ping your own IP address, information technology could hateful your network adapter is messing up. Typically, restarting your reckoner or enabling DHCP (see above) will remedy this, but sometimes information technology might not be plenty.
Update the drivers
One thing you can try is updating the network adapter driver. Macs exercise it automatically, merely for Windows it's still a fairly painless procedure. But, y'all'll need access to the internet. Simply open up the start menu, type "device manager", and click the Device Manager button that shows up. Scroll downwardly to the Network adapters choice, click it, and then right click your adapter. You should be able to bank check for any updates, and install whatsoever new drivers.
Actually clean it
If you're using a proper desktop PC, you could try cracking open your desktop case and unplugging the network adapter itself.
A wireless one will look like this:

And a wired 1 will wait like this:
 The safest mode to identify information technology is based on where information technology's plugged in: if it's got a port pointing out where y'all could screw in antenna (as in the first case) or plug in an ethernet cable (every bit in the second), that would exist what you're looking for. If y'all're comfy doing this, then you lot can effort turning off your PC completely (and I mean completely unplugged and off, not but comatose), removing the network adapter, and cleaning it out with some canned air. And it has to exist canned air: using a cloth or a vacuum can damage the part.
The safest mode to identify information technology is based on where information technology's plugged in: if it's got a port pointing out where y'all could screw in antenna (as in the first case) or plug in an ethernet cable (every bit in the second), that would exist what you're looking for. If y'all're comfy doing this, then you lot can effort turning off your PC completely (and I mean completely unplugged and off, not but comatose), removing the network adapter, and cleaning it out with some canned air. And it has to exist canned air: using a cloth or a vacuum can damage the part.
Plug it back in, turn back on your PC, and come across if that's helped. Only fifty-fifty if information technology didn't, at least you accept a slightly cleaner PC.
It'south also technically possible to exercise this with laptops, too, but we wouldn't recommend it unless you lot're a pro. This might besides invalidate your warranty if you lot're using an Apple desktop, so don't try it on a Mac.
Contact your ISP
Alright. If none of the in a higher place fixes have worked, it'south come to this. It'south time for you to really call your Internet Service Provider and ask them for help. We know, information technology sucks, but y'all gotta exercise what yous gotta practice.
Plus, if y'all've tried even some of the steps above, y'all'll no doubt save yourself time and headaches, because you can explain to the person you lot're talking with what you've already tried, which will get in much easier for them to figure out the trouble and offering useful suggestions.
How to gear up Wi-Fi on a device
So the problem isn't with your router itself. That's great! Fixing the Wi-Fi for an individual device tin can exist a whole lot easier… sometimes. So take hold of the trouble device and let's give this the ol' higher endeavor.
Reset your device
No, I don't mean closing information technology and opening it again, or just putting information technology to sleep. I hateful actually turning it off, then back on again. Yous'd be surprised how oftentimes this fixes non only Wi-Fi problems, but all kinds of tech issues. Information technology's also super easy to do, so it's worth giving this a attempt earlier you attempt anything else.
If that doesn't assist, you can too try a few tricks to clean and speed up your PC, which could be what your PC needs to play nice with the Wi-Fi again.
What virtually a manufacturing plant reset?
If your device used to connect to the internet simply it doesn't anymore, a factory reset might fix the problem, just just if the issue is with the software, rather than the hardware. Plus, information technology volition virtually likely come at the cost of all the personal files you have saved on information technology, and will have a considerable amount of fourth dimension, so merely do this if yous've safely backed up all your files and yous've tried everything else.
On the vivid side: if you factory reset the affair and it'due south still not working, you'll know for sure the trouble is with the hardware… and if you intend to just get a new device, then your electric current one will already be in a recycle-safe country. Silvery linings!
For Windows ten
-
Open the Start menu and start typing "reset".
-
Click Reset this PC.
-
Under the Reset this PC section, click Get started.
-
You'll have the option to keep your personal files or non. Nosotros advise you try keeping them start, but brand sure yous have a backup fix anyway.
-
Your reset volition brainstorm. Make certain your PC remains plugged in, otherwise you risk causing errors.
For Mac
-
Commencement, brand certain y'all've washed your backups.
-
De-authorize your iTunes business relationship, as well as whatever other 3rd-party app that has limited installs, since a freshly reset Mac volition exist counted towards your limit.
-
It's fairly easy for iTunes, at to the lowest degree: open upwards the app, then click Business relationship.
-
Click Authorisations, then De-authorise This Estimator.
-
Enter your login details and you'll be adept to get.
-
Open upward your Mac in recovery mode by restarting it, and holding down the Command and the R central while it'south booting upwardly.
-
Click Disk Utility, and then Continue.
-
Select the main volume then click Unmount then Erase.
-
Quit, then follow the instructions to reinstall your operating system.
For Android
-
Fill-in your data (you tin do information technology from the cloud fairly hands).
-
Tap the app drawer.
-
Observe and tap the Settings icon.
-
On the left pane, tap Backup and reset.
-
On the right pane, uncheck the Back up my data and Automatic restore checkboxes. Otherwise afterwards you do the manufacturing plant reset it might simply bring all your data back.
-
Then tap the Factory Reset selection and follow the instructions.
For iOS
-
Become to Full general.
-
Then go to Settings. You'll find an option called Reset. Tap that.
-
Look for an option chosen Erase All Content and Settings.
-
Click that, and then enter your credentials.
-
Your phone will be wiped.
Run a network diagnostic
Network diagnostics, or troubleshooting, has a bad just not unfair reputation for beingness moderately useless. But they're easy to practise, harmless, and volition occasionally solve the problem for you, and so information technology's worth giving it a go anyway.
For Windows 10
-
Correct-click your wireless symbol in the bottom-correct corner of the screen.
-
Click Troubleshoot problem.
-
Follow the instructions.
For Mac
-
Go to your Apple carte and click Arrangement Preferences.
-
Click Assist Me, and then click the Diagnostics push. That'll open up the Network Diagnostics tool.
-
Click Continue and follow the instructions.
Macs tin too run a much more in-depth diagnostic, which might solve your problem.
-
If you've got anything plugged into your mac other than a mouse, keyboard, brandish, the power cord, and an ethernet cablevision, unplug that stuff.
-
Plow your Mac off, then on, and immediately press and hold the D key.
-
Concur it until you see a screen that asks for your language. Pick one, preferably one you empathize.
-
It'll spend a few minutes testing some things. Follow the on-screen instructions.
For Android & iOS
If your Android or iPhone won't connect to Wi-Fi, in that location's a spot of bad news: neither mobile operating systems come with born network diagnostic tools. But you tin can download apps that will serve the same purpose. For Android, try Network Analyzer, and for iPhone, consider using Pingify.
Check your Wi-Fi password
It'southward not unheard of for devices to forget or even mis-remember the Wi-Fi password you've already put in at that place, typically as the result of some problems or fault. Then try going dorsum into your wireless settings and checking if everything is nonetheless the manner it should be.
It'due south technically possible to do this on Android/iOS devices, but you either need to A) Root and/or Jailbreak your devices, which is risky and can void your warranty, or B) download apps that aren't available on official storefronts as they violate terms and service, which is a security risk. Therefore, we'll only testify you how to do this on Windows and Mac.
For Windows 10
-
Click the start button in the corner and type "View network status". Click the View network condition and tasks option that shows upwards.
-
In the upper right yous'll see your current connexion, with some confined to represent the signal strength. Click the link next to it.
-
A Wi-Fi Status window should accept popped up. Click Wireless Properties.
-
Click the Security tab.
-
There, y'all'll find your security type, equally well as the password. Click Show characters and make sure the password matches your records.
For Mac
-
Open up upwardly Spotlight search and type "Keychain Admission". Click the app that comes up.
-
In the bottom left, you lot should run across some categories. Brand sure Passwords is highlighted, then double-click your network on the listing. Yous can use the search in the corner to find it, if you know the name.
-
Click Bear witness Password on the bottom. Y'all might demand to enter the administrator username and password.
-
Cheque that the countersign matches your records. If it doesn't, update it and try once again.
Reset your TCP/IP settings
If yous did the ping test mentioned to a higher place and you couldn't achieve Google's Public DNS, and then this is the pace you lot need to take. It likewise might be worth doing anyhow, since information technology won't exactly impairment your PC or Mac to try.
For Windows x
-
Open up your start menu and search for "cmd".
-
Right-click Command Prompt and click Run equally Ambassador.
-
A blackness box with a flashing cursor volition open. Type "netsh int ip reset", without the quotation marks, and hit Enter.
-
Expect a bit for information technology to finish running, then restart your PC. See if that helps.
For Mac
-
Click the Apple icon in the pinnacle-correct hand corner and click System Preferences.
-
Select Network.
-
Notice your electric current network, make certain it's highlighted, and then click Advanced.
-
Find the TCP/IP tab, click it, then click Renew DHCP Lease.
-
Hit "Ok" and see if that worked
Remove and re-add the wireless network
This is kind of similar to restarting the network: sometimes, your device just needs to be jostled a little chip earlier it tin can piece of work right again. It's likewise refreshingly like shooting fish in a barrel to exercise.
For Windows
-
Left-click on your wireless icon in the lesser-right paw of the screen.
-
All the available wireless networks will pop upward. Right click on your current connection and click Forget.
-
You'll lose your connection, but if you check the list of bachelor wireless networks, yous should still see it there.
-
Left-click it and press connect. Yous may need to put your credentials back in.
-
Meet if that works.
For Mac
-
Click the wireless icon in the meridian of the screen and select Open Network Preferences.
-
Highlight Wi-Fi from the options on the left, then click the Advanced button.
-
Click the Wi-Fi tab and then find your electric current connection in the Prefered Network list.
-
Click it, hit the - button in the bottom, then the Remove button in the following pop-up.
-
Press Ok to go out the bill of fare, hit Apply, and and so effort to rejoin the network by clicking the Wi-Fi button on the top right of the screen. You lot may need to put your credentials dorsum in.
For Android
-
Tap your Settings icon.
-
Tap Wi-Fi.
-
Discover your electric current connection, touch and hold information technology until new options pop up. Click Forget network.
-
Try to re-join the network and run across if that helps. Y'all may demand to input your credentials again.
For iOS
-
Tap your Settings app.
-
Tap Wi-Fi.
-
Tap the lowercase i push button adjacent to your network.
-
Poke at Forget This Network, then close your settings.
-
Try to re-bring together the network and come across if that helps. Yous may need to input your credentials once more.
Clear your browser cache
The browser enshroud is a fiddling trove of website data that can help you load pages faster, and can also interfere with your connexion if something goes incorrect. Clearing your browser enshroud is something done on a by-browser basis, and so notice your preferred browser on the list below. Past the fashion, cleaning your browser as well makes it safer, and then even if this doesn't fix your Wi-Fi, information technology's however worth doing.
Google Chrome
-
First, open up Chrome.
-
Click the 3 dots in the upper-right hand corner.
-
Click History, then on the side menu, hit History… again.
-
A new tab should open up up. Look to the left and observe Clear browsing data. You can find it with the three bars upwardly pinnacle as well.
-
Another new tab will open up, also as a popup. Change the top downward carte to All time and make certain the box next to Buried images and files is checked.
-
Click Clear data and see if that helps.
Firefox
-
Obviously, start by opening upwardly Firefox.
-
In the carte bar, click History.
-
Click Clear Recent History.
-
Make certain Cache is checked, and the pull-down card at the top says All Time.
-
Click Articulate Now and run across if that helps.
Microsoft Edge
-
Open up upwards Microsoft Edge.
-
Click the three dots on the right side of the spider web address field.
-
Click History, with the clock-arrow icon.
-
Click Clear history.
-
Make sure Cached data and files is checked, then click Clear .
Opera
-
Open up Opera.
-
Open upward the Opera menu on the upper-left side of the screen.
-
Hover over History and click Clear browsing information.
-
Click Cached images and files, then click Clear data.
-
See if that helped.
AVG Secure Browser
-
Open it up, for starters.
-
Click the 3 dots in the upper-right of the screen, then click History.
-
A new tab will open up. Find and click the Privacy Cleaner tab.
-
Another new tab will open, and a popup. Alter the meridian down bill of fare to The beginning of time and make sure the box adjacent to Cached images and files is checked.
-
Click Clear browsing data and see if that helps.
For mobile devices
Yep, here we go again.
Firefox
-
Crevice open up that app.
-
Click those three dots in the corner.
-
Tap Settings, and then roll downwards to Clear private data.
-
Make certain the Cache has a checkmark next to it.
-
Tap Clear Data.
-
Yous're good to become.
Google Chrome
-
Tap that app.
-
Click the three dots in the right corner.
-
Tap History, then Articulate browsing data… at the tiptop of the new window.
-
Change the time range to All time.
-
Brand sure Cached images and files has a checkmark next to information technology, then click Clear data.
-
Run across if that helped.
Microsoft Border
-
Open information technology.
-
Click the star-bar affair on the upper-right side.
-
Click the clock-arrow thing. Information technology's quaternary to the right.
-
Click the trash can icon and confirm you want to articulate your history.
-
Alter the time range to All fourth dimension then make sure Cached images and files is checked.
-
Click Articulate and you're done.
Opera
-
Open up the app.
-
Find the O-menu button on the bottom right and tap information technology.
-
Click the clock icon, that's your History, then tap the trash icon on the upper right. Confirm you want to articulate your browsing history.
-
That's actually all. See if it helped.
Remove trouble apps and plug-ins
Sometimes, recently installed apps and plug-ins can be the source of your woes, especially if they hog the cyberspace or, god forbid, they're malware in disguise. Purging your system of them might exist enough to become your internet back. Y'all could get-go past uninstalling the apps and plugins y'all well-nigh recently installed before the bug arose (we'll talk about that in a sec), or you tin can try to be more precise and identify which apps might be causing the outcome. Fortunately, there's an easy fashion to bank check what apps might exist the problem: our old friend, the task manager.
For PCs, y'all tin open up the task director hands past pressing ctrl + shift + esc at the same fourth dimension. From there, you'll encounter a whole lot of processes: but all y'all need to pay attending to is the category on the far right, Network. Practise you lot see a really big percentage above information technology? If so, scroll downwards and run across what apps are taking up and then much of your network. If not, your problem is something else.
For Macs, the Activeness Monitor serves the same role. You can either discover it with Spotlight, or in the Utilities folder. Once yous scissure information technology open, you'll want to tap the Network tab on the summit. See if whatsoever devices are taking up a lot of your network infinite: if you find whatsoever, those are your problem. Otherwise, this won't assist you fix your Wi-Fi.
For Androids it's a flake trickier. There's no easy mode to see which apps are currently corrupting your connection, then you'll need help from a third-political party app. We'd recommend GlassWire.
For iOS, start by opening up your Settings, then click Cellular. Find the section with your apps listed with a bunch of switches, and you should likewise see how much data they use. See if whatever app is taking waaaaay more than data than is reasonable — at that place's a good chance that'southward your problem app.
Just it's not enough to simply find which app is the problem: we also have to remove it. So…
For Windows 10
-
Open your start menu.
-
Blazon "Add". Add or remove programs should be the first suggested option. Click information technology.
-
Here, y'all'll see all the programs you can remove. Find the one you don't like anymore, click it, and so click [Uninstall].
-
Follow the instructions and encounter if that helps.
For Mac
-
Find the icon or the application you lot don't want anymore with Spotlight.
-
Click information technology, then drag it into the trash bin icon.
-
You can likewise use the keyboard shortcut Mac symbol + backspace.
-
Right click the trash bin and click Empty Trash.
-
That'due south it!
For Android
-
Put your finger on the app icon.
-
Drag it upward until it reaches the top of the screen.
-
Well done.
-
If you tin't find the trouble app on your main screen, become to your Settings.
-
Scroll down and tap Manage apps.
-
Find the problem app and give it a tap.
-
If information technology's not-essential, you should have the selection to uninstall it.
For iOS
-
Observe the app yous don't like.
-
Agree your finger on it. Soon it'll start to jerk. Wait until all the apps commencement wiggling likewise.
-
Click on the x that appears in the corner.
-
Ostend that you want to delete the app.
-
If you tin't notice an icon for it, get to your Settings.
-
Get to Full general, then find iPhone Storage.
-
Select the app you don't want anymore and then cull Delete App .
Even if you can't find whatever one app that's causing a lot of issues, your programs can still accumulate residual files and other junk data that slows things downwards across the board. Getting rid of information technology all won't assistance with the Wi-Fi, merely it could help your browser run better.
Update your device and drivers
These are two different things just they both involve updating, so nosotros're putting them together.
Updating drivers
Outdated drivers can crusade all kinds of problems for your PC, including messing with its ability to recognize a wireless betoken… but alternatively, sometimes a bad update to your driver tin can leave information technology busted until the publisher releases a prepare.
Macs, Androids, and iOS devices update themselves automatically. There's not a whole lot for you to practise there. PCs, though, however require manual updates, which will of course require an net connection of some kind, or hiring an proficient to deliver you the updates on a USB device.
While using driver updating software would exist all-time and easiest (like AVG Driver Updater) it's entirely possible to do it yourself. Just open the start menu, type "device manager", and click the Device Director push button that shows up. Here, you lot'll come across all kinds of devices that accept drivers: whatever number of them might demand updating, but you should focus specifically on Network adapters, Estimator, Disk drives, Bluetooth, Proximity, and System devices. Annihilation that seems like it could exist related to your wireless.
What if the updated driver is the problem?
Frankly, if the issue is that the recent driver update is causing the problem, you're probably not going to be able to fix information technology yourself. Some driver updating software (similar AVG Commuter Updater) have a rollback feature that can un-exercise problematic patches, but for Android, iOS, Mac, or manually updated Windows devices, all you can really do is wait until a new patch is released. It should happen adequately quickly. Bank check the website or somewhere to see if a faulty driver could be behind your Wi-Fi bug: if that is the trouble, you won't be the only one suffering.
Update your device
Alright, enough drivers: what about updating the bodily device itself? That tin sometimes aid, although similar drivers, y'all'll need to go online to make information technology piece of work.
For Windows 10
-
Open up the start menu.
-
Type "Update", and click Bank check for Updates.
-
Click the Check for Updates button again.
-
Follow the instructions and encounter if that works.
For Mac
-
Go to the Apple bill of fare and click System Preferences.
-
Click Software Updates.
-
It'll bank check. Follow the on-screen instructions.
For Android
-
Click on Settings.
-
Scroll downwardly to System, then tap Updater.
-
Click the Check for updates push button.
-
Follow any instructions that may follow.
For iOS
-
Click on Settings.
-
Detect Software Update under General.
-
If there are whatsoever available, it'll permit yous know, and tell you how to install it.
Affluent out your DNS Enshroud
Just like a browser cache, a DNS enshroud is a temporary binder where your calculator saves website data then things load faster. Clearing information technology out might be the boot in the pants your device needs to get back to behaving.
For Windows
-
Get-go, completely shut out of all your browsers.
-
Click the start menu and type "cmd". Click Control Prompt.
-
Y'all'll meet a large black screen. Type "ipconfig /flushdns", without the quotation marks.
-
Press enter.
-
Effort and see if your browsers piece of work at present.
For Macs
-
First, close out of your browser.
-
Open spotlight and search for "Terminal". Click the Concluding application.
-
Blazon or copy-paste this string of text into the terminal:
-
sudo killall -HUP mDNSResponder;say DNS cache has been flushed.
-
Press render. You might need to enter your countersign.
-
See if your browsers work now.
For Android
-
First, visit your settings, then scroll down to Manage Apps. Tap it.
-
Find your web browser on the list and tap it.
-
Tap the Clear enshroud button.
-
Exercise that for every browser you have installed and see if it helps.
For iOS
Information technology's super easy for you lot: all yous take to do is turn your airplane mode on, then off once more. Doing that will automatically clear the DNS cache. If that doesn't work, however, you tin try a slightly meatier fashion to articulate the DNS cache: a network reset.
-
Go to Settings, and so Full general, then Reset.
-
Detect and tap Reset Network Settings. This will clear your DNS cache, and reset the network settings dorsum to when you first bought the device. This might besides aid ready the trouble.
-
The entire device volition reboot. Once it starts upwardly over again, see if anything works ameliorate.
Disable your antivirus or firewall
Very rarely, obtrusive firewall settings or a issues in your antivirus could go far the style of your internet connexion. Obviously you shouldn't go without either of these essential security tools… but if y'all temporarily disable them and find your internet works again, so you lot've at to the lowest degree figured out the problem.
In that case, your best bet is to either completely uninstall and reinstall your antivirus, which should reset any settings and set up the problem. That said: if the problem firewall and antivirus is Windows Defender, you tin can't exactly 'uninstall and reinstall' it, since it comes built-in on just well-nigh every Windows device. In that example, you'll take to temporarily disable it long enough to download another antivirus (might we suggest AVG?), which Windows Defender volition 'defer' to past default, which should fix the problem.
-
Open up the Windows Defender app. Yous'll probably find information technology as an icon in the lower-right hand corner, or yous can search for it in the start bill of fare.
-
Click the gear in the upper-right corner of the app to go to the Settings.
-
Find an pick chosen Real-time protection. Toggle information technology off.
-
Now, go to the commencement carte again and search for "settings". Click Settings.
-
Click Update & Security.
-
Click Windows Security on the list to the left, then click Firewall & network protection.
-
Select your network, then turn Windows Firewall off.
-
Hurry upwardly and install a new antivirus plan!
Notwithstanding struggling?
If you fabricated information technology all the way through this commodity and we couldn't fix your problem — then you've probably got a pretty serious issue on your easily. But don't worry, we've got one concluding trick up our sleeves: AVG Tech Support. Call us anytime at 1-844-234-6038 for a free consultation. Our experts will diagnose your trouble complimentary of charge, and if you need our assist fixing information technology, nosotros can do that too, for a fee. And nosotros can ready any event with any device, not just wireless problems, and then next time you find yourself struggling with engineering science, don't be afraid to give u.s. a call.
Wrapping up
Everything that makes technology amazing can as well brand it frustrating and confusing when it doesn't piece of work right. It sucks when we find ourselves disconnected in a very continued world, only with a little assist from experts, a piddling courage, and a lot of patience, you should be able to fix even the about bothersome problem.
And recollect: if you lot find yourself getting too frustrated — take a walk, read a book, practise something to relax and accept a breather. It's good for the soul, and who knows — even simply giving it some time might sort the issue out.
Because, to reiterate: technology is weird sometimes.
whitlockouldemove.blogspot.com
Source: https://www.avg.com/en/signal/how-fix-wifi-not-working
0 Response to "D-link Try Again Later Wi-fi Settings Are Being Saved"
Post a Comment